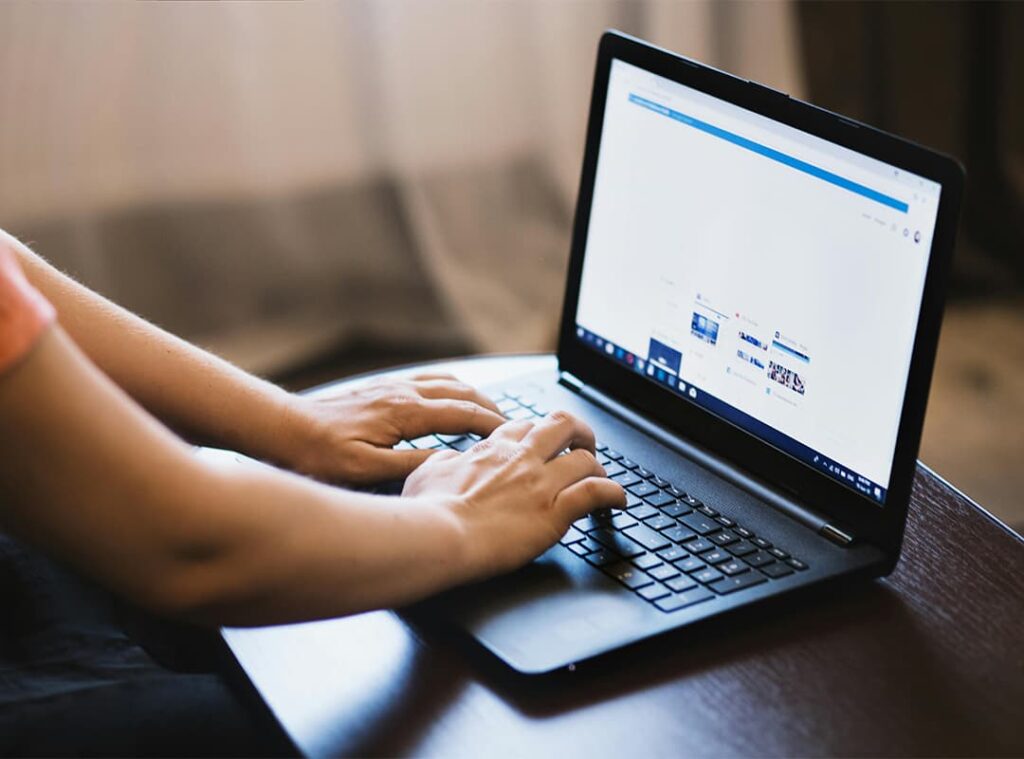Has it ever happened that you wanted to show your family some important files, like photos or videos, that were on your computer but you couldn’t find them? What a disappointment! The sad truth is that accidentally deleting files happens more often than you think. With any luck, with these tips, you might be able to recover everything you lost!
How to recover deleted files in Windows
- Check the Recycle Bin
If files have been deleted or even lost, it’s always a good idea to check your Recycle Bin first. In almost all computer systems, it is where the file ends up after deletion. If you have not emptied the Recycle Bin, go through it. A stray file can easily be selected and restored to the original folder where it used to be.
You can configure a confirmation dialog box to appear each time you delete a file. To enable this feature, right-click on the Recycle Bin on your desktop, select properties, and check the box (Request confirmation for deletion).
How to recover files from the Recycle Bin:
Open the Recycle Bin on your desktop or from the Start menu.
Locate the file you want to recover.
Highlight the desired file and click “Recover”. If you need to restore multiple files at once, select them and click “Restore Selected Items” in the top left corner.
Or you can drag the files from the Recycle Bin to another folder if you don’t want to restore them to the original folder.
- Backing up file history
File History Backup is a Windows 8.1, 10, and 11 feature designed to save copies to a NAS or even an external SSD or hard drive. This is definitely the next option if your recycle garbage can is empty! Note that you, as a user, must enable this feature before you lose files and run your first backup. It is not enabled by default. - Windows File Restore
The last option we suggest is Windows File Recovery. This application can recover deleted files from a number of local storage devices, such as a USB drive or SSD. You can use two modes: Regular and Extensive. Regular is the best option for recovering recently deleted files, while Extensive mode will extend the search to files deleted some time ago. Though it will be a daunting task for a regular user, it can be a lifesaver for an advanced one!
How to recover deleted files in macOS
- Check Recycle Bin
Just like Windows, macOS sends almost all deleted files to the Recycle Bin. These files can only be moved out of the Recycle Bin by manually deleting them, or if applications put the files you delete from them in a specific folder rather than in the Recycle Bin. You can also empty the Recycle Bin manually or set the Finder to empty it after a certain number of days.
How to recover files from the Recycle Bin:
Open the Recycle Bin.
Find the file you want to restore and click it.
You can also drag the file to a new location if you want.
- Time Machine backup
Time Machine is a built-in application that allows users to set up an automatic backup process to an external storage device and can be performed every hour, every day or every week. But keep in mind that when the storage device is full, the oldest files will be deleted from it.
To restore files from Time Machine, the app first needs to be set up and run a backup. Read our guide on how to set up file backup for macOS.
- File recovery software
Just like Windows, file recovery software can be your savior. This software, sometimes also called “unerase” or “undelete,” can find deleted files if you’ve already emptied the recycle garbage can but the system hasn’t yet overwritten the sectors on your hard drive or SSD where those files are stored. You can go one step further and download the software to an external SSD to improve your chances!